Entendiendo y Creando Claves SSH
Entendiendo las Claves SSH
Las claves SSH (Secure Shell) son un par de claves criptográficas que se utilizan para autenticar a un cliente en un servidor sin la necesidad de una contraseña. Son más seguras que la autenticación basada en contraseñas y se utilizan comúnmente para el acceso remoto a servidores, repositorios Git y más.
Clave Privada vs Clave Pública
Clave Privada: Esta es una clave secreta que debe mantenerse privada. Reside en el lado del cliente (es decir, tu computadora). Si alguien obtiene acceso a tu clave privada, puede acceder a cualquier sistema que use esta clave para autenticación.
Clave Pública: Esta es la clave que compartes con el mundo (por ejemplo, la añades al servidor remoto). Solo puede ser utilizada para verificar una firma, no para crear una. Cuando intentas conectarte a un servidor, el servidor utilizará la clave pública para crear un desafío que solo puede ser respondido con la clave privada.
Creando Claves SSH
Windows
Descarga e instala Git Bash.
Abre Git Bash e introduce el siguiente comando:
ssh-keygen -t rsa -b 4096
Resultado Esperado:
Se te pedirá que selecciones un lugar para guardar tus claves. Por defecto, se guardan en
/c/Users/tunombredeusuario/.ssh/id_rsay/c/Users/tunombredeusuario/.ssh/id_rsa.pub.Sigue las instrucciones en pantalla. Presiona enter para guardar la clave en la ubicación predeterminada.
Linux/Mac
Abre un terminal.
Introduce el siguiente comando:
ssh-keygen -t rsa -b 4096
Resultado Esperado:
Se te pedirá que selecciones un lugar para guardar tus claves. Por defecto, se guardan en
~/.ssh/id_rsay~/.ssh/id_rsa.pub.Sigue las instrucciones en pantalla. Presiona enter para guardar la clave en la ubicación predeterminada.
Identificando Claves Privadas y Públicas
Para determinar si una clave es privada o pública, puedes inspeccionar el contenido de la clave.
Una clave privada típicamente comenzará con:
-----BEGIN RSA PRIVATE KEY-----
Una clave pública típicamente comenzará con:
ssh-rsa
Por ejemplo, para ver el contenido de tu clave privada:
cat ~/.ssh/id_rsa
Resultado Esperado:
Deberías ver contenido que comienza con -----BEGIN RSA PRIVATE KEY-----.
Para ver el contenido de tu clave pública:
cat ~/.ssh/id_rsa.pub
Resultado Esperado:
Deberías ver contenido que comienza con ssh-rsa seguido de una larga cadena.
Conectándose a Servidores Usando Claves SSH
Linux/Mac
Para conectarte a un servidor usando tu clave SSH:
ssh -i ~/.ssh/id_rsa usuario@direccion_ip_del_servidor
Reemplaza
usuariopor el nombre de usuario de tu servidor ydireccion_ip_del_servidorpor la dirección IP de tu servidor.
Windows
Para los usuarios de Windows, PuTTY es un cliente SSH popular, pero requiere un formato diferente para la clave privada. Necesitarás convertir tu clave usando PuTTYgen:
Descarga e instala PuTTY y PuTTYgen desde el sitio web oficial.
Abre PuTTYgen y haz clic en
Cargar. Selecciona tu clave privada (id_rsapor defecto).Una vez cargada, haz clic en
Guardar clave privadapara guardarla en el formato PPK de PuTTY.Abre PuTTY, introduce la dirección IP de tu servidor. En la sección
AuthbajoSSH, busca y selecciona tu clave privada PPK.Haz clic en
Abrirpara conectarte a tu servidor.
Usando Claves SSH con las Soluciones en la Nube de Athorio
Ahora que tienes tus claves SSH, puedes usarlas con las soluciones en la nube de Athorio para desplegar máquinas de forma segura.
Navega a la Vista General del Proyecto.
Ve a la sección de Claves SSH.
Aquí, puedes añadir tu clave pública junto con una descripción.
Al añadir tu clave pública SSH, puedes asegurar un acceso seguro y sin contraseña a tus máquinas desplegadas en la plataforma en la nube de Athorio.
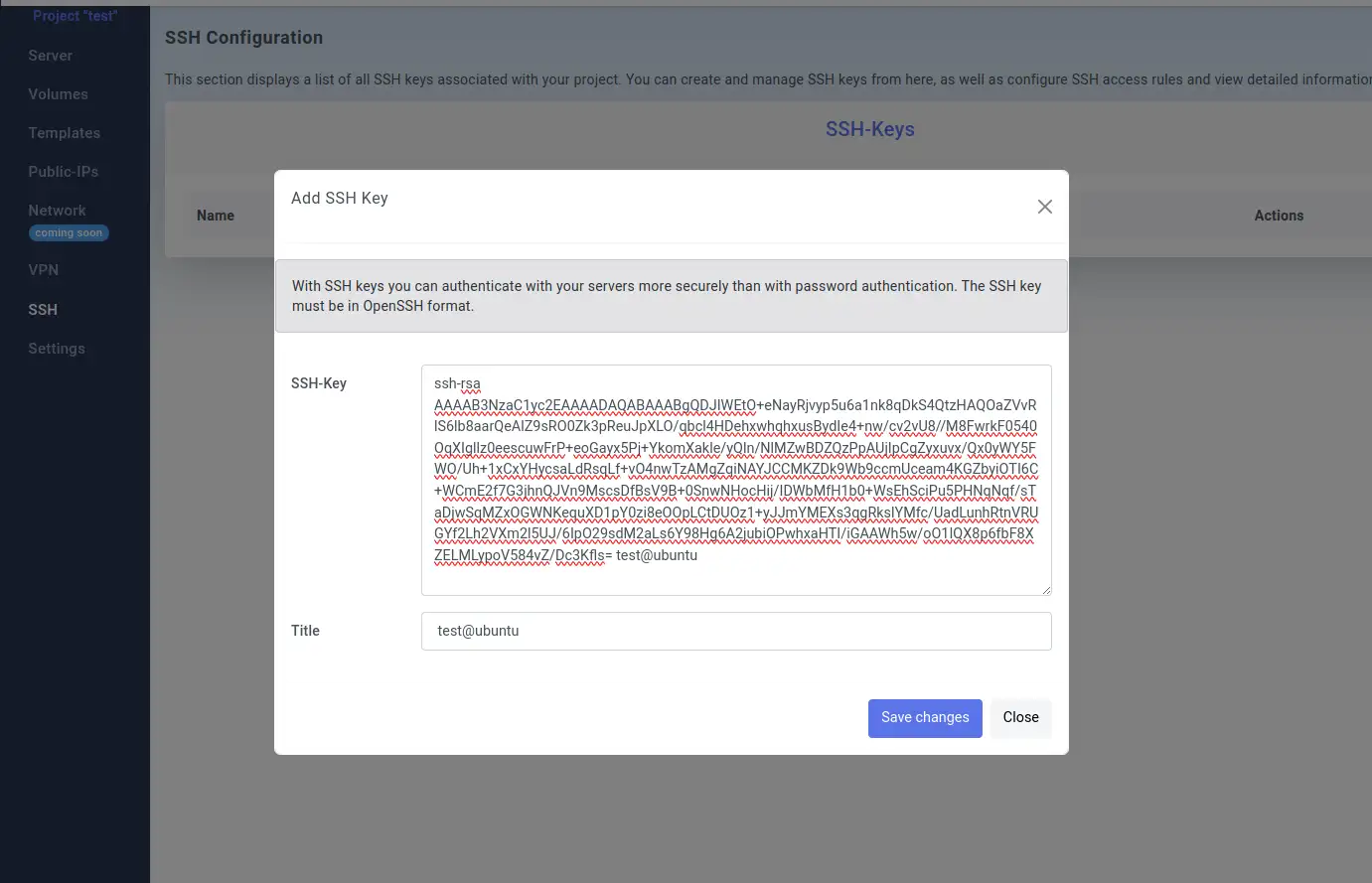
Descubre más en nuestros tutoriales
Explora nuestra selección de tutoriales populares y descubre nuevos conocimientos y consejos.