Cómo configurar una conexión de sitio a sitio con APN
Cómo conectarse a Athorio Private Network (APN)
APN (Athorio Private Network) es una red privada similar a VPC que proporciona a cada proyecto creado en Athorio su propio subred /16. Esto le permite colocar sus máquinas virtuales en un entorno seguro y aislado. En este tutorial, le guiaremos a través de los pasos para conectarse a APN usando WireGuard.
Paso 1: Crear un proyecto en Athorio
- Inicie sesión en su cuenta de Athorio.
- Navegue a la sección de proyectos y haga clic en "Crear proyecto".
- Complete los detalles requeridos y haga clic en "Crear".
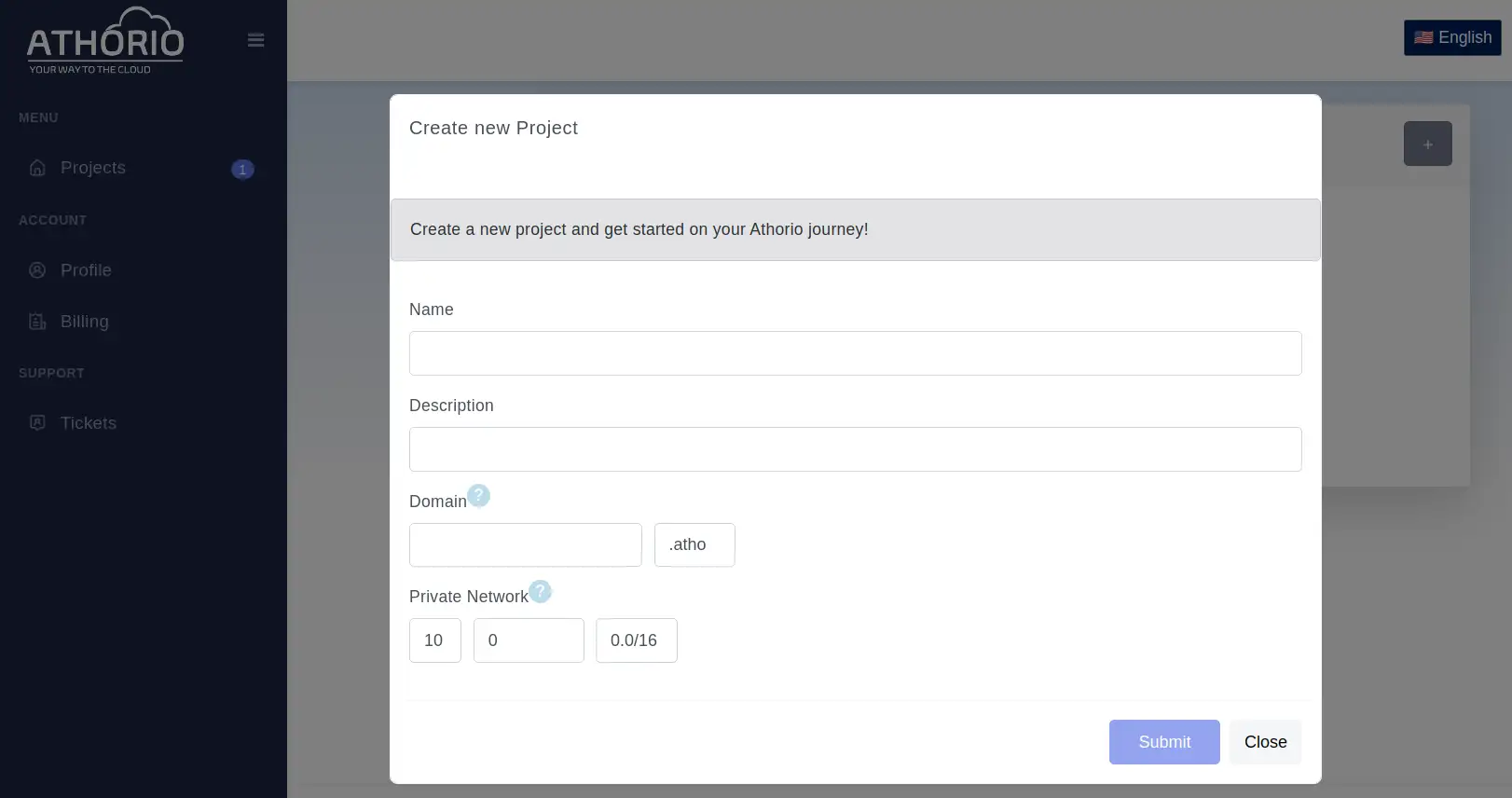
Paso 2: Instalar WireGuard en su dispositivo
Para Windows y Mac:
- Descargue e instale el cliente WireGuard desde el sitio web oficial.
Para Linux:
- Instale WireGuard usando el gestor de paquetes de su distribución. Por ejemplo, en Ubuntu, ejecutaría:
sudo apt-get update
sudo apt-get install wireguard
Paso 3: Agregue su clave pública a los clientes WireGuard en Athorio
- Navegue a la pestaña "VPN" y seleccione la sección "WireGuard".
- Haga clic en el botón "Agregar cliente" (representado por un icono de más).
- Ingrese un nombre para su cliente y pegue su clave pública en el campo designado.
- Haga clic en "Guardar" para generar el archivo de configuración de WireGuard.
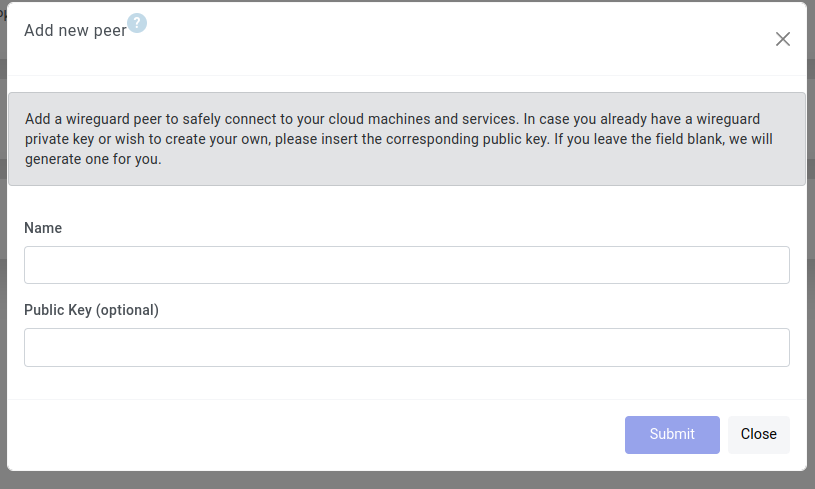
Paso 4: Inserte su clave privada en la configuración:
En el archivo de configuración que descargó de Athorio, notará una línea que dice:
PrivateKey = INSERT_PRIVATE_KEY_HERE
Este es un marcador de posición para su clave privada real. Antes de poder usar esta configuración, debe reemplazar INSERT_PRIVATE_KEY_HERE con su clave privada real.
¿Qué es una clave privada?
Una clave privada es un código alfanumérico secreto que se utiliza junto con una clave pública para establecer comunicaciones cifradas. Es crucial mantener su clave privada confidencial. Compartir su clave privada puede comprometer la seguridad de su conexión.
Cómo reemplazar el marcador de posición:
- Abra el archivo de configuración en un editor de texto de su elección.
- Localice la línea
PrivateKey = INSERT_PRIVATE_KEY_HERE. - Reemplace
INSERT_PRIVATE_KEY_HEREcon su clave privada real. Asegúrese de que no haya espacios ni caracteres adicionales. - Guarde los cambios en el archivo de configuración.
Una vez que haya reemplazado el marcador de posición con su clave privada, puede proceder a establecer una conexión usando el cliente WireGuard.
Recuerde, siempre mantenga su clave privada confidencial y nunca la comparta con nadie.
Paso 5: Instale su configuración de WireGuard
Para Windows y Mac:
- Abra el cliente WireGuard y haga clic en "Agregar túnel".
- Seleccione "Importar túnel(s) desde archivo" y elija el archivo de configuración que descargó de Athorio.
- Haga clic en "Activar" para conectarse a APN.
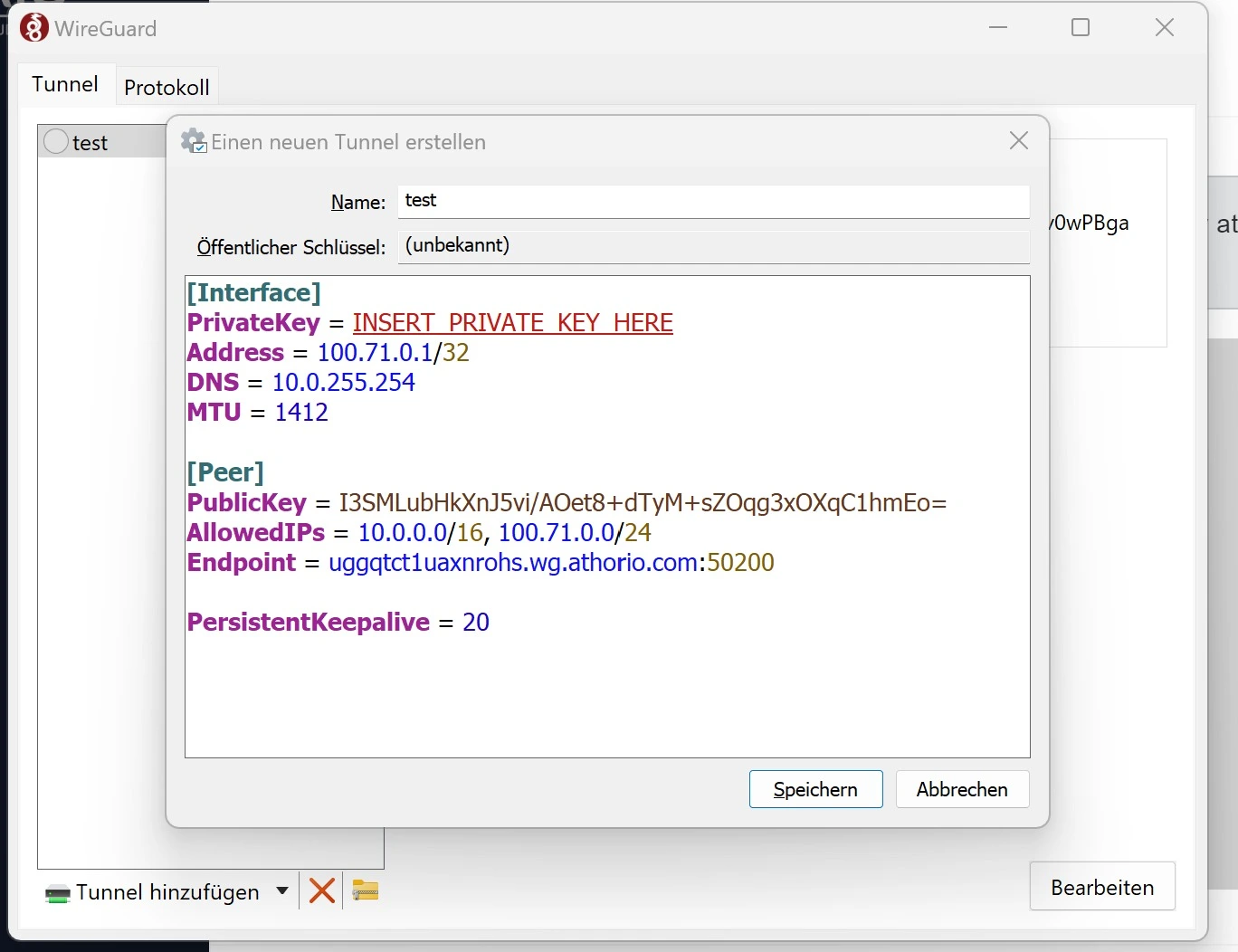
Para Linux:
- Guarde el archivo de configuración que descargó de Athorio en su dispositivo.
- Ejecute el siguiente comando para levantar el túnel WireGuard:
sudo wg-quick up /path/to/your/config/file
- Ejecute el siguiente comando para bajar el túnel WireGuard:
sudo wg-quick down /path/to/your/config/file
Paso 6: Verifique la conexión
- Ejecute el siguiente comando para verificar el estado de su túnel WireGuard:
sudo wg
- Haga ping a una máquina virtual dentro de su APN para verificar la conexión. Reemplace
VM_IP_ADDRESScon la dirección IP privada de su máquina virtual:
ping VM_IP_ADDRESS
Si recibe una respuesta, entonces su conexión a APN es exitosa.
Descubre más en nuestros tutoriales
Explora nuestra selección de tutoriales populares y descubre nuevos conocimientos y consejos.