Comment configurer une connexion de site à site avec APN
Comment se connecter à Athorio Private Network (APN)
APN (Athorio Private Network) est un réseau privé similaire à VPC qui fournit à chaque projet créé dans Athorio son propre sous-réseau /16. Cela vous permet de placer vos machines virtuelles dans un environnement sécurisé et isolé. Dans ce tutoriel, nous vous guiderons à travers les étapes pour vous connecter à APN en utilisant WireGuard.
Étape 1 : Créer un projet dans Athorio
- Connectez-vous à votre compte Athorio.
- Naviguez jusqu'à la section des projets et cliquez sur "Créer un projet".
- Remplissez les détails requis et cliquez sur "Créer".
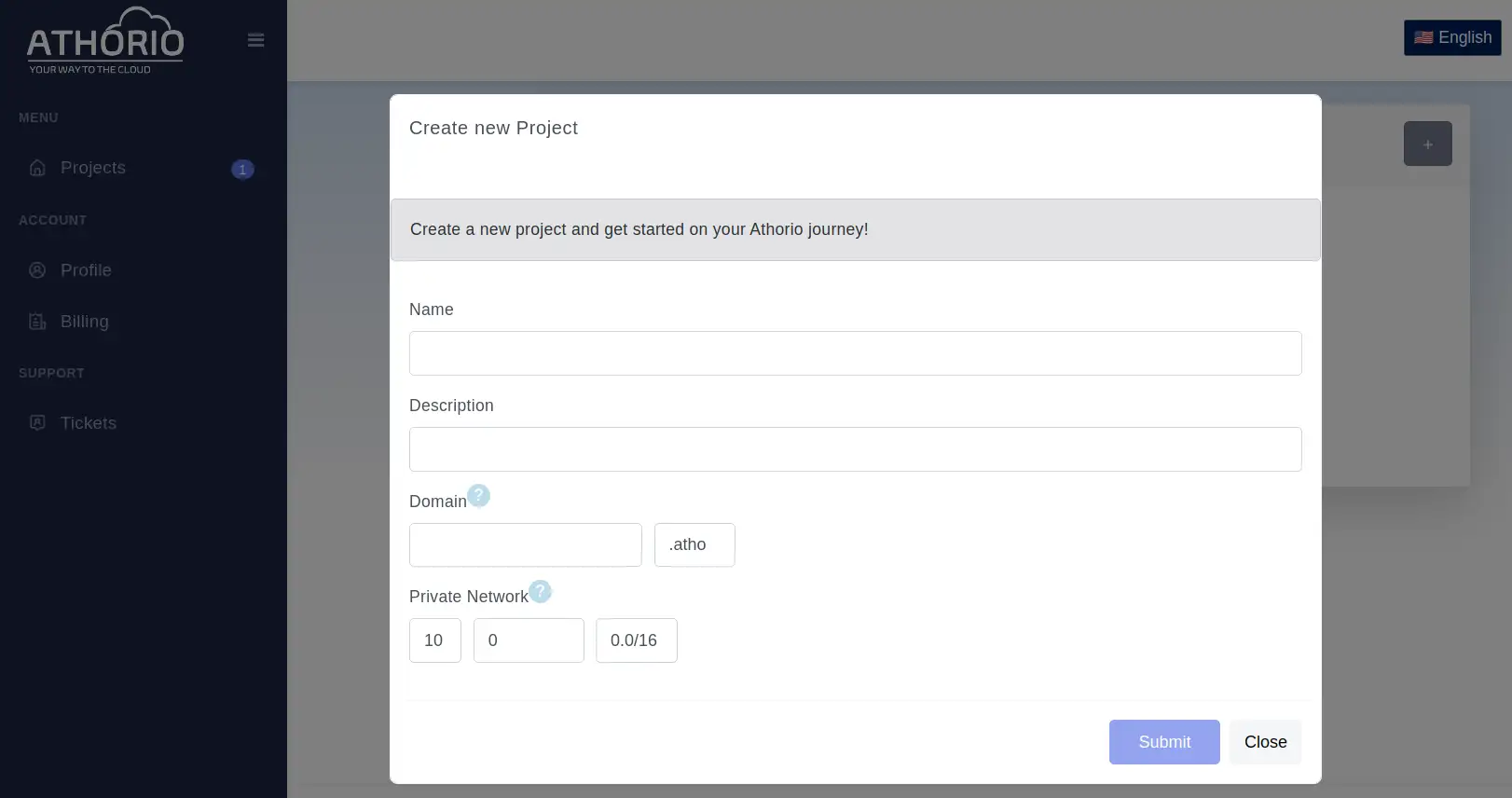
Étape 2 : Installer WireGuard sur votre appareil
Pour Windows et Mac :
- Téléchargez et installez le client WireGuard depuis le site officiel.
Pour Linux :
- Installez WireGuard en utilisant le gestionnaire de paquets de votre distribution. Par exemple, sur Ubuntu, vous exécuteriez :
sudo apt-get update
sudo apt-get install wireguard
Étape 3 : Ajoutez votre clé publique aux clients WireGuard dans Athorio
- Naviguez jusqu'à l'onglet "VPN" et sélectionnez la section "WireGuard".
- Cliquez sur le bouton "Ajouter un client" (représenté par une icône plus).
- Entrez un nom pour votre client et collez votre clé publique dans le champ désigné.
- Cliquez sur "Enregistrer" pour générer le fichier de configuration WireGuard.
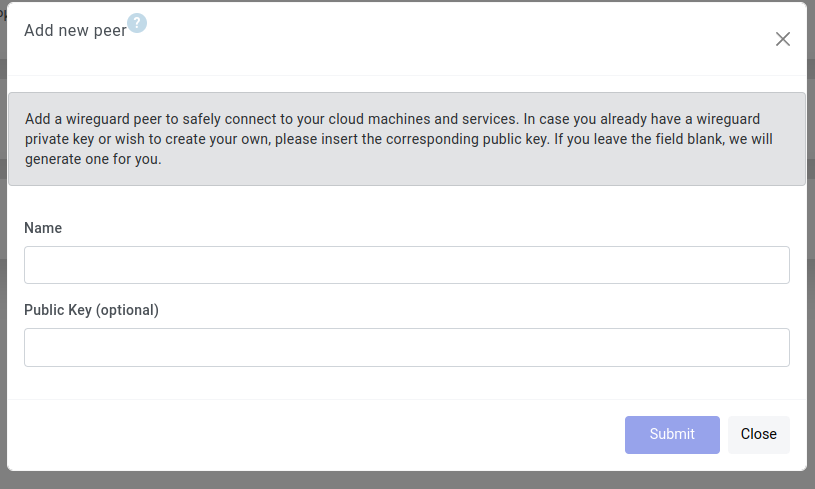
Étape 4 : Insérez votre clé privée dans la configuration :
Dans le fichier de configuration que vous avez téléchargé depuis Athorio, vous remarquerez une ligne qui dit :
PrivateKey = INSERT_PRIVATE_KEY_HERE
Ceci est un espace réservé pour votre véritable clé privée. Avant de pouvoir utiliser cette configuration, vous devez remplacer INSERT_PRIVATE_KEY_HERE par votre véritable clé privée.
Qu'est-ce qu'une clé privée ?
Une clé privée est un code alphanumérique secret utilisé conjointement avec une clé publique pour établir des communications chiffrées. Il est crucial de garder votre clé privée confidentielle. Partager votre clé privée peut compromettre la sécurité de votre connexion.
Comment remplacer l'espace réservé :
- Ouvrez le fichier de configuration dans un éditeur de texte de votre choix.
- Localisez la ligne
PrivateKey = INSERT_PRIVATE_KEY_HERE. - Remplacez
INSERT_PRIVATE_KEY_HEREpar votre véritable clé privée. Assurez-vous qu'il n'y a pas d'espaces ou de caractères supplémentaires. - Enregistrez les modifications apportées au fichier de configuration.
Une fois que vous avez remplacé l'espace réservé par votre clé privée, vous pouvez procéder à l'établissement d'une connexion à l'aide du client WireGuard.
Rappelez-vous, gardez toujours votre clé privée confidentielle et ne la partagez jamais avec personne.
Étape 5 : Installez votre configuration WireGuard
Pour Windows et Mac :
- Ouvrez le client WireGuard et cliquez sur "Ajouter un tunnel".
- Sélectionnez "Importer des tunnels depuis un fichier" et choisissez le fichier de configuration que vous avez téléchargé depuis Athorio.
- Cliquez sur "Activer" pour vous connecter à APN.
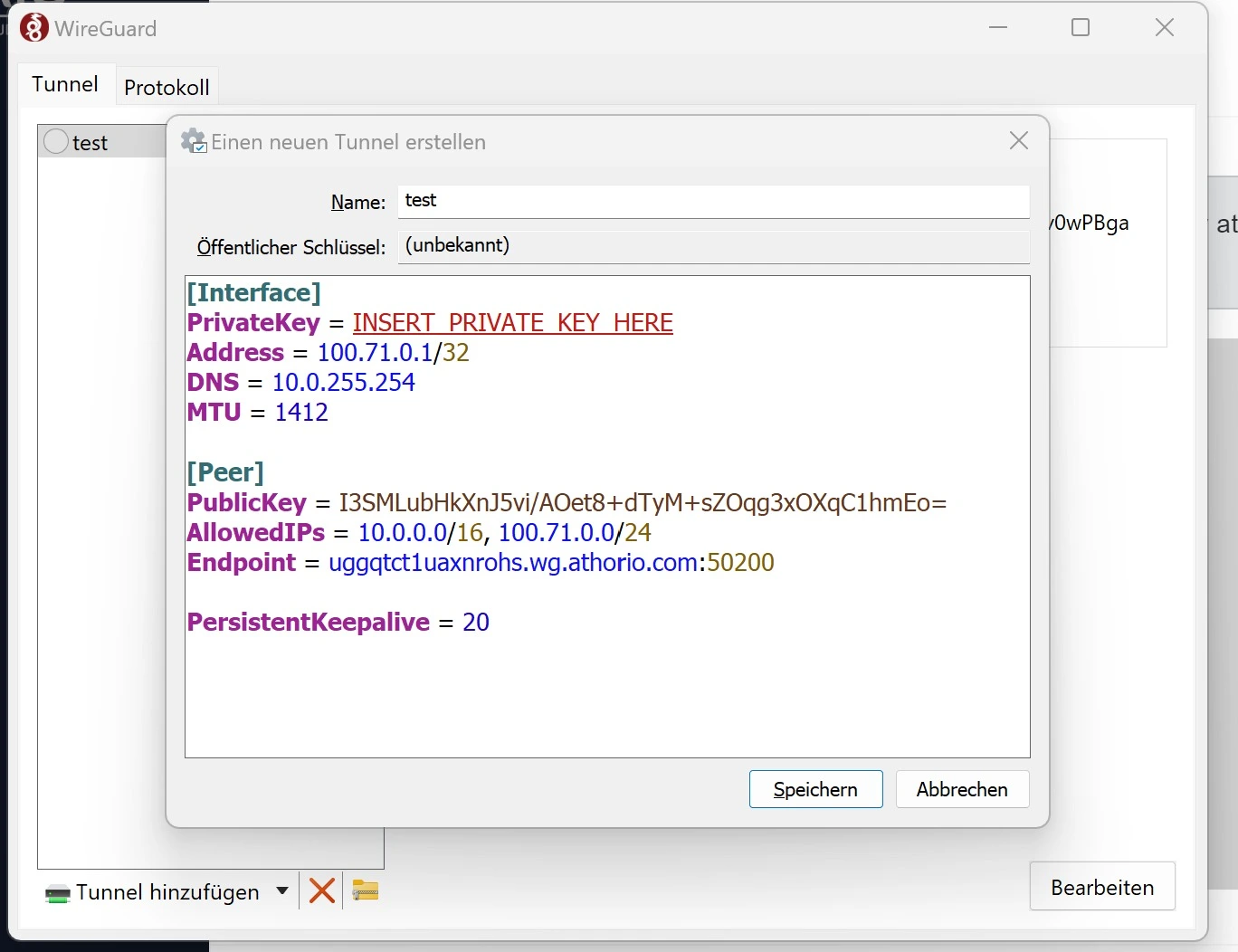
Pour Linux :
- Enregistrez le fichier de configuration que vous avez téléchargé depuis Athorio sur votre appareil.
- Exécutez la commande suivante pour activer le tunnel WireGuard :
sudo wg-quick up /path/to/your/config/file
- Exécutez la commande suivante pour désactiver le tunnel WireGuard :
sudo wg-quick down /path/to/your/config/file
Étape 6 : Vérifiez la connexion
- Exécutez la commande suivante pour vérifier l'état de votre tunnel WireGuard :
sudo wg
- Faites un ping à une machine virtuelle dans votre APN pour vérifier la connexion. Remplacez
VM_IP_ADDRESSpar l'adresse IP privée de votre machine virtuelle :
ping VM_IP_ADDRESS
Si vous recevez une réponse, alors votre connexion à APN est réussie.
Découvrez plus dans nos tutoriels
Parcourez notre sélection de tutoriels populaires et découvrez de nouveaux conseils et astuces.