Verstehen und Erstellen von SSH-Schlüsseln
Verstehen von SSH-Schlüsseln
SSH (Secure Shell)-Schlüssel sind ein Paar kryptografischer Schlüssel, die zur Authentifizierung eines Clients an einem Server ohne Passwort verwendet werden. Sie sind sicherer als passwortbasierte Authentifizierung und werden häufig für den Fernzugriff auf Server, Git-Repositories und mehr verwendet.
Privater Schlüssel vs. Öffentlicher Schlüssel
Privater Schlüssel: Dies ist ein geheimer Schlüssel, der privat gehalten werden muss. Er befindet sich auf der Client-Seite (d.h. Ihrem Computer). Wenn jemand Zugriff auf Ihren privaten Schlüssel erhält, kann er auf jedes System zugreifen, das diesen Schlüssel zur Authentifizierung verwendet.
Öffentlicher Schlüssel: Dies ist der Schlüssel, den Sie mit der Welt teilen (z.B. fügen Sie ihn dem Remote-Server hinzu). Er kann nur verwendet werden, um eine Signatur zu überprüfen, nicht um eine zu erstellen. Wenn Sie versuchen, sich mit einem Server zu verbinden, wird der Server den öffentlichen Schlüssel verwenden, um eine Herausforderung zu erstellen, die nur mit dem privaten Schlüssel beantwortet werden kann.
Erstellen von SSH-Schlüsseln
Windows
Laden Sie Git Bash herunter und installieren Sie es.
Öffnen Sie Git Bash und geben Sie den folgenden Befehl ein:
ssh-keygen -t rsa -b 4096
Erwartetes Ergebnis:
Sie werden aufgefordert, einen Speicherort für Ihre Schlüssel auszuwählen. Standardmäßig werden sie in
/c/Users/IhrBenutzername/.ssh/id_rsaund/c/Users/IhrBenutzername/.ssh/id_rsa.pubgespeichert.Befolgen Sie die Anweisungen auf dem Bildschirm. Drücken Sie die Eingabetaste, um den Schlüssel am Standardort zu speichern.
Linux/Mac
Öffnen Sie ein Terminal.
Geben Sie den folgenden Befehl ein:
ssh-keygen -t rsa -b 4096
Erwartetes Ergebnis:
Sie werden aufgefordert, einen Speicherort für Ihre Schlüssel auszuwählen. Standardmäßig werden sie in
~/.ssh/id_rsaund~/.ssh/id_rsa.pubgespeichert.Befolgen Sie die Anweisungen auf dem Bildschirm. Drücken Sie die Eingabetaste, um den Schlüssel am Standardort zu speichern.
Identifizieren von privaten und öffentlichen Schlüsseln
Um festzustellen, ob ein Schlüssel privat oder öffentlich ist, können Sie den Inhalt des Schlüssels überprüfen.
Ein privater Schlüssel beginnt in der Regel mit:
-----BEGIN RSA PRIVATE KEY-----
Ein öffentlicher Schlüssel beginnt in der Regel mit:
ssh-rsa
Zum Beispiel, um den Inhalt Ihres privaten Schlüssels anzuzeigen:
cat ~/.ssh/id_rsa
Erwartetes Ergebnis:
Sie sollten Inhalte sehen, die mit -----BEGIN RSA PRIVATE KEY----- beginnen.
Um den Inhalt Ihres öffentlichen Schlüssels anzuzeigen:
cat ~/.ssh/id_rsa.pub
Erwartetes Ergebnis:
Sie sollten Inhalte sehen, die mit ssh-rsa beginnen, gefolgt von einer langen Zeichenfolge.
Verbindung zu Servern mit SSH-Schlüsseln
Linux/Mac
Um sich mit Ihrem SSH-Schlüssel mit einem Server zu verbinden:
ssh -i ~/.ssh/id_rsa benutzername@server_ip_adresse
Ersetzen Sie
benutzernamedurch den Benutzernamen Ihres Servers undserver_ip_adressedurch die IP-Adresse Ihres Servers.
Windows
Für Windows-Benutzer ist PuTTY ein beliebter SSH-Client, aber er benötigt ein anderes Format für den privaten Schlüssel. Sie müssen Ihren Schlüssel mit PuTTYgen konvertieren:
Laden Sie PuTTY und PuTTYgen von der offiziellen Website herunter und installieren Sie sie.
Öffnen Sie PuTTYgen und klicken Sie auf
Laden. Wählen Sie Ihren privaten Schlüssel aus (id_rsastandardmäßig).Nach dem Laden klicken Sie auf
Privaten Schlüssel speichern, um ihn im PPK-Format von PuTTY zu speichern.Öffnen Sie PuTTY, geben Sie die IP-Adresse Ihres Servers ein. Im Abschnitt
AuthunterSSHsuchen und wählen Sie Ihren PPK-privaten Schlüssel aus.Klicken Sie auf
Öffnen, um sich mit Ihrem Server zu verbinden.
Verwendung von SSH-Schlüsseln mit Athorios Cloud-Lösungen
Jetzt, da Sie Ihre SSH-Schlüssel haben, können Sie sie mit Athorios Cloud-Lösungen verwenden, um Maschinen sicher bereitzustellen.
Navigieren Sie zur Projektübersicht.
Gehen Sie zum SSH-Schlüssel-Bereich.
Hier können Sie Ihren öffentlichen Schlüssel zusammen mit einer Beschreibung hinzufügen.
Durch Hinzufügen Ihres SSH-öffentlichen Schlüssels können Sie einen sicheren und passwortlosen Zugriff auf Ihre bereitgestellten Maschinen auf Athorios Cloud-Plattform gewährleisten.
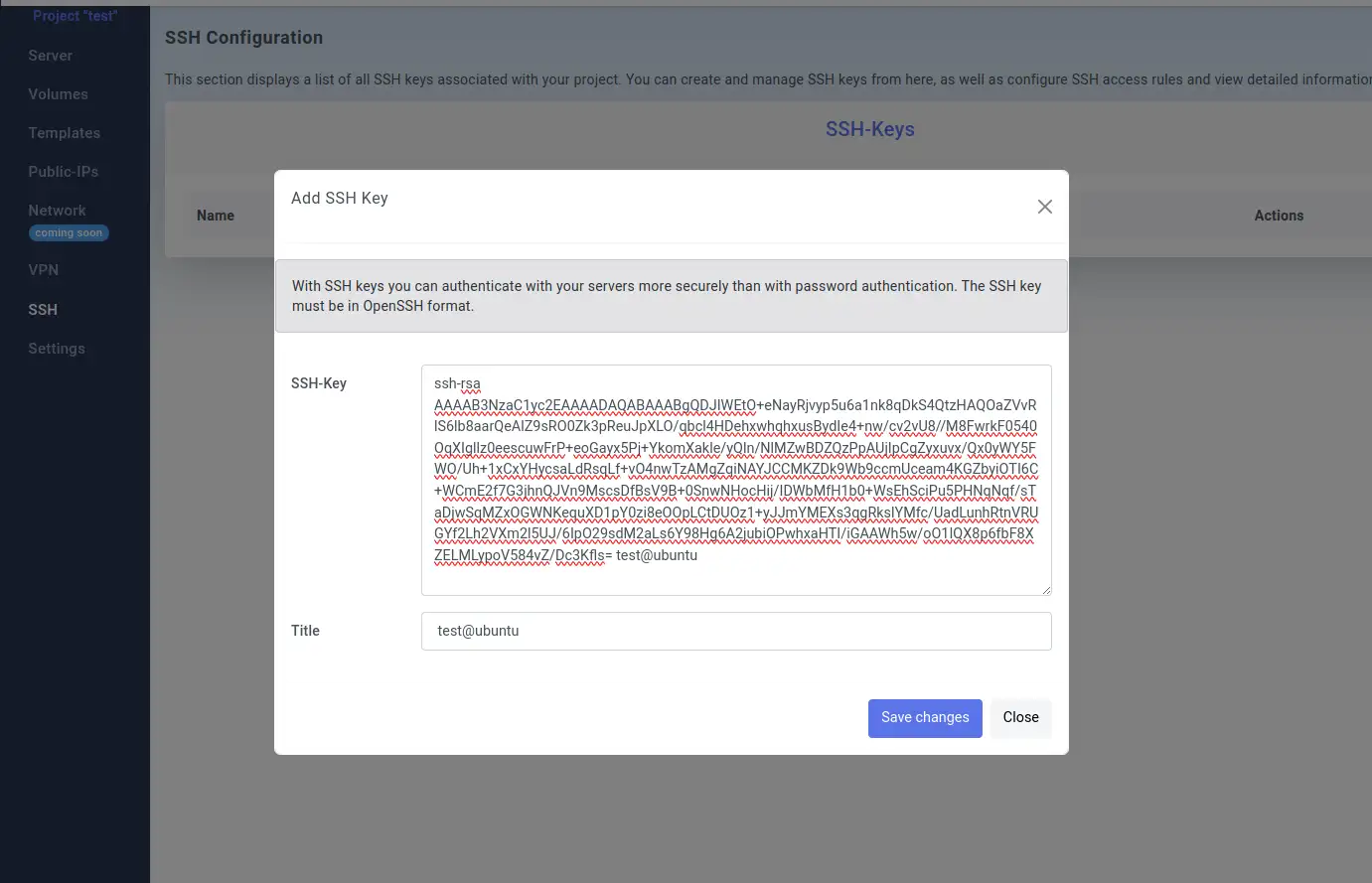
Entdecken Sie mehr in unseren Tutorials
Stöbern Sie durch unsere Auswahl an beliebten Anleitungen und entdecken Sie neue Einblicke und Tipps.