Jak skonfigurować połączenie site-to-site z APN
Jak połączyć się z Athorio Private Network (APN)
APN (Athorio Private Network) to sieć prywatna podobna do VPC, która zapewnia każdemu projektowi utworzonemu w Athorio własną podsieć /16. Pozwala to na umieszczenie maszyn wirtualnych w bezpiecznym i izolowanym środowisku. W tym samouczku przeprowadzimy Cię przez kroki połączenia się z APN przy użyciu WireGuard.
Krok 1: Utwórz projekt w Athorio
- Zaloguj się na swoje konto Athorio.
- Przejdź do sekcji projektów i kliknij "Utwórz projekt".
- Wypełnij wymagane dane i kliknij "Utwórz".
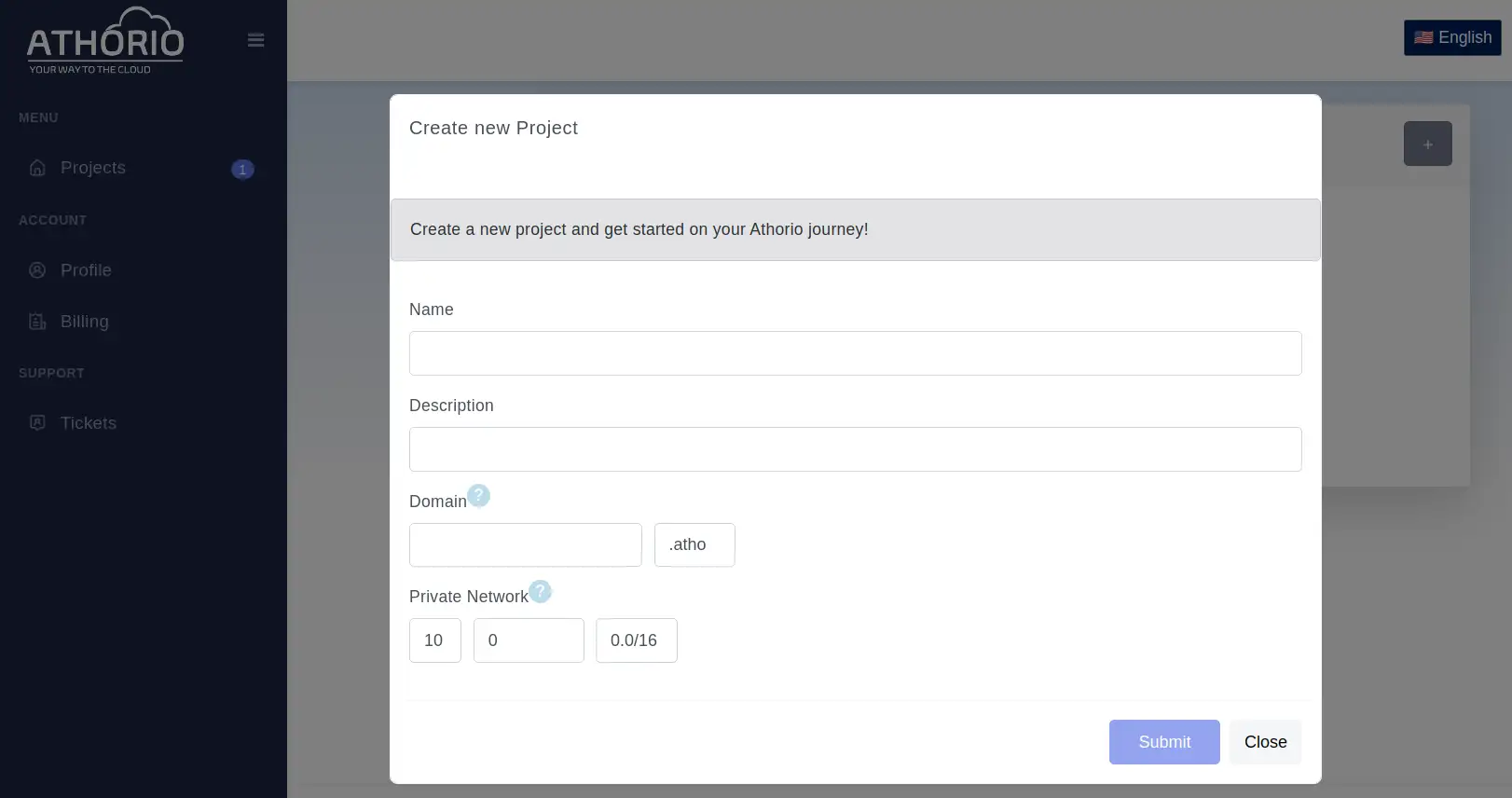
Krok 2: Zainstaluj WireGuard na swoim urządzeniu
Dla systemów Windows i Mac:
- Pobierz i zainstaluj klienta WireGuard ze strony oficjalnej.
Dla systemu Linux:
- Zainstaluj WireGuard za pomocą menedżera pakietów swojej dystrybucji. Na przykład, na Ubuntu, wykonaj:
sudo apt-get update
sudo apt-get install wireguard
Krok 3: Dodaj swój klucz publiczny do klientów WireGuard w Athorio
- Przejdź do zakładki "VPN" i wybierz sekcję "WireGuard".
- Kliknij przycisk "Dodaj klienta" (reprezentowany przez ikonę plusa).
- Wprowadź nazwę swojego klienta i wklej swój klucz publiczny w wyznaczonym polu.
- Kliknij "Zapisz", aby wygenerować plik konfiguracyjny WireGuard.
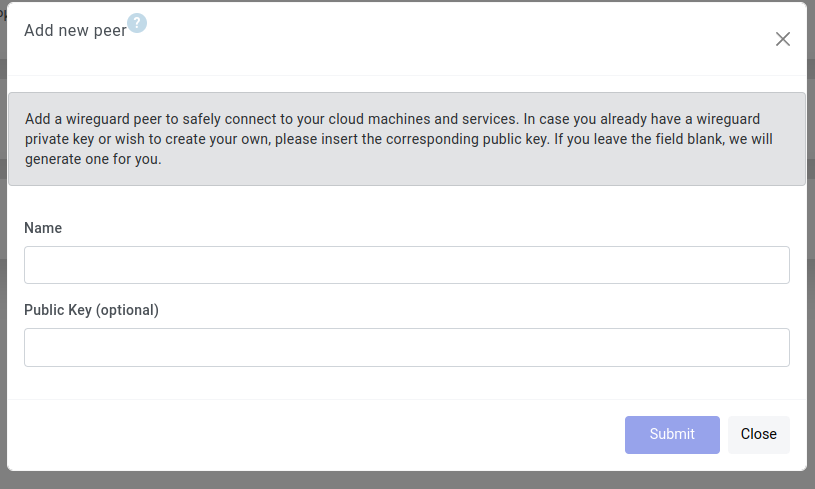
Krok 4: Wprowadź swój klucz prywatny do konfiguracji:
W pobranym z Athorio pliku konfiguracyjnym zobaczysz linię:
PrivateKey = INSERT_PRIVATE_KEY_HERE
Jest to miejsce na Twój rzeczywisty klucz prywatny. Zanim będziesz mógł użyć tej konfiguracji, musisz zastąpić INSERT_PRIVATE_KEY_HERE swoim prawdziwym kluczem prywatnym.
Co to jest klucz prywatny?
Klucz prywatny to sekretny alfanumeryczny kod używany w połączeniu z kluczem publicznym do nawiązywania szyfrowanej komunikacji. Jest kluczowe, aby zachować poufność klucza prywatnego. Udostępnienie klucza prywatnego może narazić bezpieczeństwo Twojego połączenia.
Jak zastąpić symbol zastępczy:
- Otwórz plik konfiguracyjny w edytorze tekstu według własnego wyboru.
- Znajdź linię
PrivateKey = INSERT_PRIVATE_KEY_HERE. - Zastąp
INSERT_PRIVATE_KEY_HEREswoim prawdziwym kluczem prywatnym. Upewnij się, że nie ma dodatkowych spacji ani znaków. - Zapisz zmiany w pliku konfiguracyjnym.
Po zastąpieniu symbolu zastępczego swoim kluczem prywatnym, możesz przejść do nawiązywania połączenia przy użyciu klienta WireGuard.
Pamiętaj, aby zawsze zachować poufność swojego klucza prywatnego i nigdy go nie udostępniać.
Krok 5: Zainstaluj swoją konfigurację WireGuard
Dla systemów Windows i Mac:
- Otwórz klienta WireGuard i kliknij "Dodaj tunel".
- Wybierz "Importuj tunele z pliku" i wybierz plik konfiguracyjny, który pobrałeś z Athorio.
- Kliknij "Aktywuj", aby połączyć się z APN.
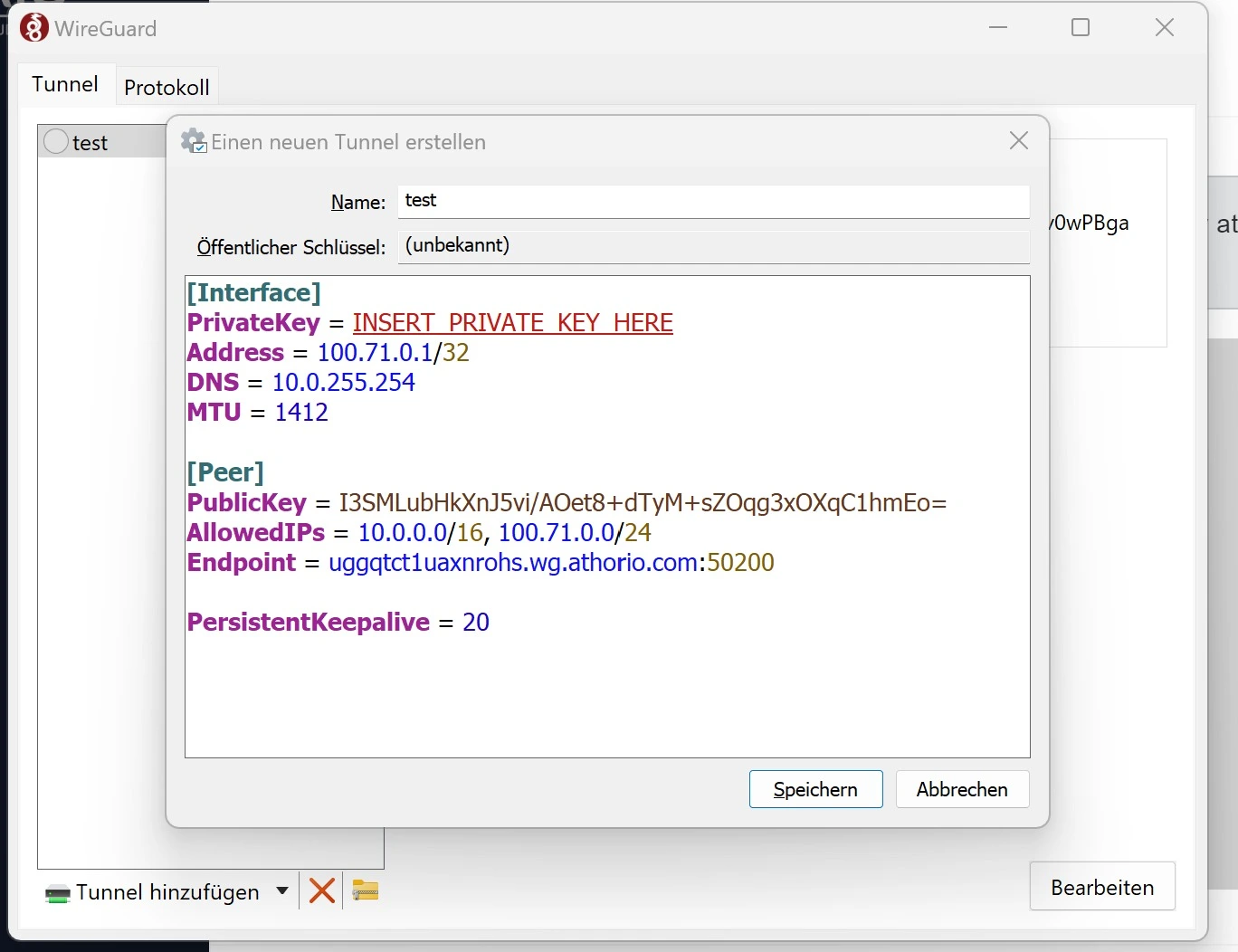
Dla systemu Linux:
- Zapisz plik konfiguracyjny, który pobrałeś z Athorio, na swoim urządzeniu.
- Uruchom następujące polecenie, aby podnieść tunel WireGuard:
sudo wg-quick up /path/to/your/config/file
- Uruchom następujące polecenie, aby opuścić tunel WireGuard:
sudo wg-quick down /path/to/your/config/file
Krok 6: Zweryfikuj połączenie
- Uruchom następujące polecenie, aby sprawdzić status swojego tunelu WireGuard:
sudo wg
- Wykonaj ping do maszyny wirtualnej w swoim APN, aby zweryfikować połączenie. Zastąp
VM_IP_ADDRESSprywatnym adresem IP swojej maszyny wirtualnej:
ping VM_IP_ADDRESS
Jeśli otrzymasz odpowiedź, oznacza to, że połączenie z APN jest udane.
Odkryj więcej w naszych samouczkach
Przeglądaj nasz wybór popularnych poradników i odkrywaj nowe wskazówki i porady.